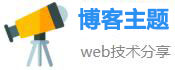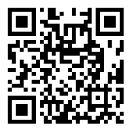macos最新系统体验的简单介绍
致敬macOS 微软Windows 11操作系统真机体验
日前,微软宣布将在6月24日发布Windows下一代操作系统——Windows 11,而在16日,全网就传开了Windows 11操作系统镜像的泄露版。带着好奇心,我们也第一时间进行了相关的测试体验,我们将此次体验Windows 11的遇到的一些实际情况做一些总结。
1、在开始之前你需要了解的几点:
2、Windows 11的全新设计很macOS
在Windows 11上采用了大量新颖的设计。全新的图标、流畅的过渡动画、新颖的配色、圆角窗口、居中任务栏、全新的Windows命令工具、实用的小组件、开机提示。这些都得以体现,这些设计都很接近macOS。
3、开始菜单居中、取消磁贴设计、移除平板模式、彻底摒弃Internet Explorer浏览器
在Windows 11上,取消了先前开始菜单可以在上下左右显示的功能,开始菜单默认居中显示,或者用户可定义为左侧显示。
移除了平板模式,此前针对支持触屏的设备可启用平板模式,现已移除。
取消了原来的应用动态磁贴显示,并且彻底移除了Internet Explorer浏览器,Microsoft Edge作为默认浏览器。
4、更加好用的任务视图,移除时间轴显示、任务管理器有变
任务视图在屏幕底部显示,移除原来的按时间轴显示,看起来更加整洁,点击对应视图可直接切换桌面。
在早期的Windows上,在任务栏上轻点右键即可打开任务管理器,Windows 11上这个功能没了,要调出任务管理器暂时只能通过Ctrl+Alt+Del或者Windows Tool-任务管理器进入。
5、重新融合设计的小组件功能
在屏幕左侧,显示了天气、新闻等小组件,很像是将Windows 10 21H1中的资讯功能融合升级过来的。
6、汇集的Windows Tool、桌面右键加入Windows Terminal命令工具
要使用Windows附带的工具,例如远程工具、性能监视器、任务计划程序等小工具都可以在Windows Tool中找到。
早期的版本中,我们要运行命令行需要通过开始菜单或者运行来启动,现在直接在鼠标右键集成了Windows Terminal,右键即可快速进入。
以上就是本次Windows 11泄露版上非常直观的一些改进内容,由于目前的Windows 11还是泄露版,汉化不全且稳定性较差,不推荐用于日常使用,另外,此前传言的Windows 11兼容Android应用也并未支持,微软将在6月24日正式发布Windows 11操作系统,届时我们再进行跟进和测试。
mac系统哪个版本最好
MaccOS10.9.6最好用,最后一版拟物化的图标(我对扁平化一直不感冒)最后一版3D Dock栏。文件系统依然HFS+,Shell终端依然用Bash,自带Clang编译器,不需要安装开发者套件。
使用gcc别名指向Clang,vim可以直接写C,用命令clang或gcc编译均可。Finder很流畅。Telnet和FTP依然保留。
扩展资料:
最新的mac os系统:
macOS Big Sur 包括大的 Safari 浏览器更新,并为信息app、地图app和隐私功能带来了优化。macOS Big Sur借鉴了AppleiOS的许多元素,包括控制中心(可在其中更改亮度并切换“请勿打扰”)和新的通知中心(相关通知分组)。
macOS Big Sur 采用宽阔的新设计,令导览更为轻松,还使用户有了更多控制能力。从窗口边角的弯曲度到调色板和各种素材,一切经过优化,而新功能则可提供更多信息和能力。程序坞中的图标经过重新设计,与整个 Apple 生态系统的图标风格更为统一。
同时也保留了 Mac 的鲜明特色。按钮和控制功能会根据用户需要与否显现和隐藏。整体体验更为聚焦、新鲜和熟悉,降低了视觉上的繁杂度,将用户的内容置于醒目的居中位置。
参考资料来源:百度百科-mac os
参考资料来源:百度百科-macOS Big Sur
MacOS系统初体验及避坑指南
作为一个近二十年的windows用户,一直以来对苹果都是远观的心态,直到最近发现一款对工作很有帮助的软件,竟然只有mac版,于是怀着对好软件的渴望,新系统好奇与兴奋,开始了苹果mini主机之旅,遇到了好几个新手坑,填平之后,写下这篇体验,希望可以帮助到有类似困惑的朋友们。
第一个坑:Ctrl按键不对
进入桌面后很快发现键盘操作起来不顺手了,特别是常用剪切复制粘贴,上网了解后,找到了最根本的原因command键对应的是windows键,而不是Ctrl。
解决方案
又在网上了解后,找到了设置的地方:系统偏好设置-- 键盘-- 修饰键…,然后把Control键和Command键右侧内容互换,确定保存既可。这样Ctrl就对应了Command键。
第二个坑:文件Delete不了
用惯了windows一键Delete,在mac里却毫无反应。
解决方案
Ctrl + Backspace 既可删除文件,不用拖垃圾桶那么烦
第三个坑:常用快捷键部分失效了
历经多次查找与实践,献上快速上手MacOS系统的快捷键一组:
1.非全屏回到桌面 F11
2.剪切 先Ctrl + C复制,粘贴时Ctrl + Alt + V,既可删掉原来位置的文件
3.截图到桌面 Ctrl + Shift + 4
截图到剪贴板 Ctrl + Shift + Windows + 4
4.输入法切换 Windows + 空格
5.相邻图片连续浏览 空格打开一张,然后方向键走动浏览
6.创建桌面快捷方式 Ctrl + Alt + 拖动到桌面出现快捷小箭头
7.对齐文件图标 窗口头部有个排序按钮,图标类似“噩”,点击后选择名称排序既可。
macOS10.15尝鲜,Catalina有哪些改变,究竟值不值得升级?
6月4日北京时间凌晨1点,苹果举行WWDC 2019,更新了旗下几款操作系统,以及带来了新Mac Pro和显示器,不过如此昂贵的“厨具”我大概是买不起了,只能尝试一下全新的macOS,让我们来看看新系统究竟带来了哪些改变,到底值不值得升级。
1、保守的升级策略
2012年中期或之后推出的Mac设备都可以得到免费的系统更新,这意味着所有可以更新Mojave的设备都能够升级到Catalina。同时也可以看出此次更新并没有带来深层次的变化,只是对之前系统的优化和改进。
2、没有了iTunes,但迎来了全新的音乐、博客、AppleTV
相比较以前的iTunes来说,这三款新应用给人的第一感觉就是清爽,没有了杂七杂八的功能,一个软件负责一个项目,使管理更加方便,更加快捷。
3、全新的设置界面
设置界面现在与iOS系统差不太多了,同样将iCloud移到了界面顶部,管理Apple ID以及设备都更加的方便。
新增了屏幕使用时间,让你更专注。
4、更加完善的细节
现在可以根据时间来自动选择是否使用暗黑模式。
Dashboard被移除,这么多年,苹果终于知道没人用这个功能了。
更加人性化的设计,鼠标悬浮在按钮上会选择如何分屏
5、全新设计的App
6、关于Swift5以及Xcode11
这次发布会上带来最重磅的改变就是Swift UI以及Xcode11,这让新手更容易去编辑自己的App,但是Apple Developer网站真的好慢,我还没下载好,所以暂时没有看到。
7、iPad作为分屏编辑内容
在Beta1版本中,并没有看到此功能,或许在以后的版本更新中会放出。
8、更加安全的监控你的电脑
现在App在调用系统设备或App时,会让你选择是否允许,这让Mac变得更加安全。
9、关于发热和速度
虽然是beta1,但系统稳定性已经很好了,并没有发热的现象,个人感觉比10.14还要更加流畅。
10、升级建议
对于这个测试版,我的建议是不要升级,大多数人升级是准备尝试用iPad做分屏来处理事物,但这个版本并没有这项功能,所以建议大家再等等看,虽然在一天的使用中,并没有发生过死机和严重发热的现象,但是不建议工作用设备去升级。
对于喜欢尝鲜的人来说,这个版本虽然是beta1,但是已经很稳定了,想玩一玩的朋友可以尽情的去享受了。
相关文章
发表评论
评论列表
- 这篇文章还没有收到评论,赶紧来抢沙发吧~