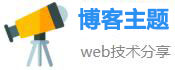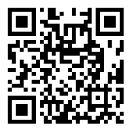JavaScript
关于macos系统磁盘速度慢的信息
苹果Mac OSX很卡怎么办
Mac 无疑是苹果做得最好的电脑,没有之一,特别是与最新版本的OS X 搭配,不仅易于使用,而且更加强大和富有成效。但再好的电脑用久了都会变得很慢,下面我就来教大家八个小技巧,让你的 Mac 变得更快,欢迎大家参考和学习。
具体的技巧如下:
第一招:重启
这个 方法 听起来是不是太简单了?没错,但定期重启你的电脑的确有助于提高电脑运行速度。虽然 Mac 的硬件和 操作系统 都被设计来长时间工作而不用重启,但是你运行的时间越长,电脑的记忆就会越支离破碎,或产生其他问题。定期重启不仅能够解决这些问题,而且还能让操作系统自动升级软件。如果你的 Mac 变得很慢的话,重启应该是你要做的第一件事。
第二招:关掉不用的程序
OS X 可以很好地处理多任务,允许用户同时使用多个程序。但有时候多个程序间的切换会变得非常迟缓。这通常是由于电脑的内存满了, 必须从虚拟内存中读取信息。虚拟内存是硬盘上创建的临时文件夹,从虚拟内存中读取信息要比直接从内存中读取信息要慢得多。要解决这个问题,你需要把不用的应用程序都关掉,以释放更多的内存空间,让你的 Mac 反应更快。
第三招:清理Safari历史纪录和网站数据
Safari 打开太慢了? 窗口切换太慢了?反应迟钝?那么你可能需要清理你的历史浏览记录和网站数据了。 清理历史纪录和网站数据有助于减少 Safari 创建的临时文件夹,有利于软件更好地运行。
第四招:添加 DNS 服务器
如果你发现联网或加载网页时有延迟,那么可能是因为你的Mac在每次查找一个网站的IP地址时都需要寻找一个 DNS 服务器。你可以通过手动添加一个 DNS 服务器到你的网络偏好上来解决这个问题。打开系统偏好设置,点击“网络”面板,选择你的网络连接类型。在高级设置中,点击 DNS 选项 ,再点击底部的 “+” 来添加一个地址。你的网络服务提供商或许会有他们自己的 DNS ,如果有的话你直接添加他们提供的地址就可以了。或者,谷歌也会提供公共 DNS 服务器,你可以在以下地址找到:8.8.8.8 和 8.8.4.4.
第五招:.修复磁盘权
硬盘上的每个文件都有对应的权限,这些权限表明用户、软件进程和应用程序可以进入这些文件。由于你的电脑上有几千个文件,那么这些权限有时候会崩溃也就不奇怪了。
解决这个问题的步骤如下:打开“应用程序”中的“工具”文件夹,运行“磁盘工具”,在屏幕左侧选择您的引导驱动器,然后点击“修复磁盘权限”就行了。
第六招:验证磁盘
运行“磁盘工具”,选择“验证磁盘”。
第七招:永远保持10% 的 HDD 可用
第八招:删除不用的字体
在 Mac 上安装程序时,不可避免的会带来一些可能从不会使用的语言资源。利用“应用程序”中的 Font Book 软件,删除Mac中不需要的多语言资源,也许能为你腾出几百兆空间。
mac os 硬盘写入慢
方法/步骤
一、硬件方面
早期购买的Mac电脑,硬件的性能方便肯定是比不上现在新的Mac电脑,因此如果早期的电脑在当下使用,特别还升级了新版的系统之后,硬件性能跟不上,就会导致Mac越来越慢。
1.内存容量太小
内存容量的大小关乎着电脑整体运行的速度。当你同时打开多个软件时,内存太小就会不够用,导致Mac运行缓慢。如果一些早期的Mac电脑,可以考虑通过增加内存来解决运行速度缓慢的问题。
Mac运行越来越慢的解决方法
2.硬盘速度
早期的Mac电脑采用的是传统的机械硬盘,速度肯定是要比当前Mac上配置的固态硬盘(SSD)要慢很多。硬盘速度的快慢体现在开机、关机、以及打开应用的速度上。如果可以的话,可以考虑添加一块 SSD 硬盘。
Mac运行越来越慢的解决方法
解决了内存大小与硬盘速度的问题,Mac电脑在速度上一定会有明显的提升。
二、软件方面
每一代操作系统的更新,都会在界面上有一些变化,同时也会增加对硬件性能的消耗。除了通过升级硬件来解决 Mac 速度慢的问题,还可以从系统软件方面着手。虽然效果可能没有硬件方面的改进对Mac速度的提升那么明显,但是在运行速度方面还是会有所提升。
1.在 Mac OS 中,在打开或最小化应用程序窗口时,都会显示动画效果,一般情况下系统默认的是“神奇”效果。如果你当前电脑硬件性能不好,运行速度较慢,可以更改其动画效果。
操作方法:
(1)点击“系统偏好设置”中的“Dock(程序坞)”。
Mac运行越来越慢的解决方法
(2)将“最小化窗口时使用:”一栏中的效果更改为“缩放效果”。
Mac运行越来越慢的解决方法
2.养成一个整理桌面文件的好习惯也是很有必要的。有的小伙伴比较随性,喜欢将所有文件都放在桌面,整个桌面都放满了各种各样的文件。桌面上文件太多,就会导致开机速度变慢,影响Mac的运行速度。如果桌面上放了太多的文件,建议小伙伴们将其整理分类存进其他目录中,这样桌面看起来整洁有序,又能提升Mac的运行速度,如此一举两得的事情,何乐而不为。
Mac运行越来越慢的解决方法
3.当前 Mac 上较新的系统,增加了透明效果。使用这项新的界面显示效果,将占用不少硬件资源。就好比玩游戏,渲染的特效越多,如果没有足够的硬件支持,玩起来就越卡。对于电脑也是一样的,如果你升级了较新的系统,然后觉得Mac的运行速度变慢了,就可以考虑关闭系统的透明效果,来减少资源占用,提升速度。
操作方法:
(1)点击“系统偏好设置”的“辅助功能”。
Mac运行越来越慢的解决方法
(2)选择“视觉”栏下的“显示器”,选中“减少透明度”选项即可。
Mac运行越来越慢的解决方法
4.经常有些软件不经过我们的同意,就存在在开机启动项中。开机启动项,顾名思义,随着Mac电脑的开机同时启动的软件。开机启动项越多,开机速度越慢,从而也会影响Mac的运行速度。我们可以清理一些不必要的开机启动项,提升电脑速度。
操作方法:
(1)打开“系统偏好设置”的“用户与群组”。
Mac运行越来越慢的解决方法
(2)点击“登录项”选项卡,就会出现当前的开机启动项。选中不需要的开机启动项,点击下方的减号“—”按钮,即可将其从开机启动项中除去。
Mac系统U盘读写速度慢解决办法
起因是新买的U盘在mac系统写读写速度太慢 几十兆的东西拷贝要十多分钟 试了网上几个方法都没用 原因是u盘默认格式为fat 改格式化exfat ntfs都无效、、、 废话不多说 抹掉数据格式改为MAC OS拓展(日志式)后 读写速度就正常了 此方法只针对macos系统 win系统不用看
1、备份u盘数据
2、打开系统磁盘工具
3、磁盘工具中选中u盘 点击抹掉
4、抹掉格式选择MAC OS拓展(日志式)点击抹掉等待完成即可 读写速度回到几十兆每秒
MacBook笔记本运行慢,是哪方面的原因?
如果 Mac 运行速度太慢
如果您发现 Mac 运行速度慢,则可以检查若干可能原因。
电脑的启动磁盘可能没有足够的可用磁盘空间。为了腾出磁盘空间,您可以将文件移到另一个磁盘或者外置储存设备,然后删除启动磁盘上不再需要的文件。macOS 也可以帮助您优化储存空间,方法是将文件储存在云端并帮助您识别不再需要的文件。
您正在使用的应用所需的内存可能超出了电脑能轻松获得的内存量。若要查看您的电脑有多大内存,请选取苹果菜单 “关于本机”,然后查看“概览”面板中列出的内存大小。请参阅应用附带的帮助以了解其系统要求。
若要了解如何增加电脑的内存,请选取苹果菜单 “关于本机”,点按“内存”,然后点按右下角中的“内存升级说明”。(不适用于所有电脑。)
退出所有与您的电脑不兼容的应用。例如,应用可能需要其他处理器或图形卡。请参阅应用附带的文稿以了解其系统要求。
若要查看电脑的处理器类型,请选取苹果菜单 “关于本机”,然后点按“概览”。
若要查看电脑所配备的图形卡,请选取苹果菜单 “关于本机”,然后点按“显示器”。电脑中图形卡的名称将显示在窗口中间。
退出所有不在使用的应用。
如果磁盘出现问题,请使用“磁盘工具”验证并尝试修复任何问题。
使用“活动监视器”查看是否某个特定应用或活动在 Mac 上产生了大量需求。
mac系统卡顿严重怎么办?试试这4个方法,让你的电脑焕然如新
计算机使用的时间越长,系统就会变得越滞后。这是一种在所有计算机系统中都会发生的现象,Mac也不例外。很多人会发现,Mac在使用一段时间后会逐渐变慢甚至卡顿,但硬件配置并没有问题。一般情况下,出现这个问题的原因一般是因为电脑的储存空间满了。
想要解决这个问题也非常简单,通过下面这4个方法就可以搞定。
俗话说:“知己知彼,方能百战不殆”在清理前,我们先要了解下Mac中有哪些内容可以删除,避免错误删除造成的不必要风险。
1.除了系统附带的一些应用程序外,大多数应用程序都可以删除;
2.由于操作不当,部分删除的应用程序会留下卸载残留物,此部分也可以删除;
3.应用程序在使用过程中留下的应用程序数据,包括缓存、日志、临时文件、接收到的图片、视频和聊天记录。
下面正式进入我们的教学:
1.卸载不常用的应用程序
当你在Mac上安装越来越多的应用程序时,它们肯定会占用你磁盘上的大量空间。这些应用程序还将生成缓存、系统日志文件、更新文件等,因此Mac将开始缓慢运行。因此,请记住,对于不经常使用的应用程序,请将它们全部作为垃圾文件删除!如果你真的想在将来再次使用它,重新安装它是非常方便的,它将是最新的版本。
那么,如何安全地从Mac上删除这些不常用的应用程序呢?在Finder中查找应用程序,找到要卸载的应用程序,然后将其拖到垃圾箱中。但大多数用户可能有这种担心。直接拖动到垃圾箱是否能删除应用程序?事实上,大部分时间仅仅将程序移动到垃圾箱是不够的,因为它会留下卸载的剩余文件。
但是,清理这些残留文件对大多数人来说更困难,而且存在风险。如果您不是高端Mac用户,我们不建议您自己手动删除这些剩余文件。如果您希望可以深度卸载这些内容,哇哦建议您使用CleanMyMac X的卸载程序功能。
CleanMyMac X免费资源下载 :
2.清理MAC垃圾文件
macOS具有强大的文件管理功能,点击屏幕左上角的苹果图标,选择“关于这台机器”-“存储空间”查看电脑硬盘的文件存储状态。
点击“管理”,进入档案管理界面。它将自动分析计算机硬盘上的文件存储状态,并将其分为书籍、文稿、音乐、应用程序和照片等类别。
其中,文稿是计算机上的各种文件。单击后,有四个显示选项。由于文稿文件更为重要,可能会被意外删除,因此建议您选择“文件浏览器”窗口来查看这些文件。文件按降序排列,文件名和文件位置清晰,我们可以随意清理。
3.清理Mac缓存
缓存的存在能使CPU更快地处理和访问数据。但是过多的缓存积累会降低系统的速度。Mac将大量信息存储在一个名为“缓存”的文件夹中,即缓存文件夹。这样做可以使系统和应用程序快速访问数据,并减少再次从原始源获取数据的需要。然而,在使用计算机一段时间后,这些文件在Mac上占用了大量空间。如果你想提高Mac电脑的性能,你应该定期清除Mac电脑上的缓存文件。
4.第三方软件清洗
对于一些新手用户,如果您认为上述清洁方法更复杂,您可以找到一个免费的第三方清洁应用程序来协助清洁。使用第三方清理工具可以更好地管理Mac内存使用情况,特别是对于经常需要同时运行多个应用程序或计算机内存配置相对较低的用户。在这种情况下,使用第三方内存和磁盘清理工具将更加方便和省力。
目前网上有许多第三方清洁应用程序,哇哦推荐在Mac用户中流行的CleanMyMac X,它具有专业完整的清理功能,包括释放内存、一键智能扫描垃圾和缓存文件、清理磁盘空间、卸载恶意残余软件等。等等,可以让你的Mac像使用新机器一样顺畅。
以上就是Mac电脑卡顿4个处理方法。对于动手能力较弱或刚刚开始使用Mac的用户,哇哦认为最好的解决方案是使用专业的第三方内存清理工具。最后要提醒的是,在为Mа选择第三方清洁软件时,最好选择经苹果认证的软件,如CleanMyMac X。使用未经认证的软件可能会带来不必要的风险。
相关文章
发表评论
评论列表
- 这篇文章还没有收到评论,赶紧来抢沙发吧~