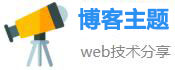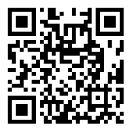JavaScript
如何安装oracle监听,oracle安装监听程序
oracle数据库怎么配置监听
方法/步骤
1
Oracle监听器配置(LISTENER)
如 图(一)示,选中树形目录中监听程序项,再点击左上侧“+”按钮添加监听程序,点击监听程序目录,默认新加的监听器名称是LISTENER(该名称也可以 由任意合法字符命名)。选中该名称,选中窗口右侧栏下拉选项中的“监听位置”,点击添加地址按钮。在出现的网络地址栏的协议下拉选项中选中 “TCP/IP”,主机文本框中输入主机名称或IP地址(如果主机即用作服务端也作为客户端,输入两项之一均有效;如果主机作为服务端并需要通过网络连 接,建议输入IP地址),端口文本框中输入数字端口,默认是1521,也可以自定义任意有效数字端口。配置好的监听位置如下图示:
2
选 中窗口右侧栏下拉选项中的“数据库服务”,点击添加数据库按钮。在出现的数据库栏中输入全局数据库名,如myoracle。注意这里的全局数据库名与数据 库SID有所区别,全局数据库名实际通过域名来控制在同一网段内数据库全局命名的唯一性,就如Windows下的域名控制器,如这里可以输入 myoracle.192.168.1.5。Oracle主目录可以不填写,输入SID,如myoracle。完整的数据库服务配置如下图示:
保 存以上配置,默认即可在Oracle安装目录下找到监听配置文件 (Windows下如D:oracleora92networkadminlistener.ora,Linux/Unix下$ ORACLE_HOME/network/admin/listerer.ora)。至此,Oracle服务端监听器配置已经完成。
本地服务名配置(Tnsnames)
本 地服务名是基于Oracle客户端的网络配置,所以,如果客户端需要连接数据库服务器进行操作,则需要配置该客户端,其依附对象可以是任意一台欲连接数据 库服务器进行操作的pc机,也可以是数据库服务器自身。如前面所介绍,可以利用Oracle自带的图形化管理工具Net Manager来完成Oracle客户端的配置。选中如图(一)中的服务命名,再点击左上侧“+”按钮,弹出如下图示对话框:
输入Net服务名,如myoracle,点击下一步,进入下图示对话框:
选中TCP/IP(Internet协议),点击下一步,如下图示:
输入主机名与端口号。注意这里的主机名与端口号必须与数据库服务器端监听器配置的主机名和端口号相同。点击下一步,如下图示:
选 中(Oracle8i或更高版本)服务名,输入服务名。这里的服务名实际上就是数据库服务器端监听器配置中的全局数据库名,前者与后者必须相同。连接类型 通常选专用服务器,这要视数据库服务器的配置而定,如果配置的共享数据库服务器,这里的连接类型就要选共享服务器,否则建议选专用服务器(关于专用服务器 的介绍请参阅相关文档)。配置好后点击下一步,如下图示:
如 果数据库服务器端相关服务启动了,可以点击测试按钮进行连接测试。Oracle默认是通过scott/tiger用户进行测试连接,由于scott用户是 Oracle自带的示例用户,对于正式的业务数据库或专业测试数据库可能没有配置这个用户,所以需要更改成有效的用户登录才可能测试成功。如果这里测试连 接不成功,也不要紧,先点完成按钮结束配置。
回 到Oracle网络管理器(Oracle Net Manager)主窗口,保存配置,默认即可在Oracle安装目录下找到本地服务名配置文件 (Windows下如D:oracleora92networkadmintnsnames.ora,Linux/Unix下$ ORACLE_HOME/network/admin/ tnsnames.ora)。配置完成的本地服务名如下图示:
树形目录下的服务命名可以通过编辑菜单里的重命名菜单更改成任意合法字符组成的服务名称,注意服务名称前不能有空格字符,否则可能无法连接数据库服务器。
连接数据库服务器
(1) 启动服务器端监听器与数据库服务
Linux/Unix下,启动监听器:
$ lsnrctl start
关闭监听器:
$ lsnrctl stop
查看监听状态:
$ lsnrctl status
启动数据库:
$ sqlplus /nolog
SQLconn sys@myoracle as sysdba --这里的myoracle是前面配置的客户端本地服务名
或
SQLconn / as sysdba
SQLstartup
Windows下,启动监听器:
C:lsnrctl start
启动Oracle实例服务:
C:oradim ?a href="" class="none" title="cs" rel="external"cstartup –sid myoracle
关闭Oracle实例服务:
C:oradim –shutdown –sid myoracle
以上服务必须同时启动,客户端才能连接数据库。由于默认配置的监听器名称是Listener,上述命令可以正常启动监听器,如果监听器名称是其它名称,如aListener,则需要用下列方式才能启动:
Linux/Unix下:
$ lsnrctl start aListener
Windows下:
C:lsnrctl start aListener
(2) 测试连接数据库服务器
测试的方法多种多样,可以在上面配置本地服务名时进行测试,也可以是第三方客户端工具,如PL/SQL Developer,最方便的是用Oracle自带的sqlplus工具,以下利用sqlplus进行测试:
C:sqlplus /nolog
SQLconn zgh@myoracle
已连接。
客户端连接服务器端常见问题排除方法
要排除客户端与服务器端的连接问题,首先检查客户端配置是否正确(客户端配置必须与数据库服务器端监听配置一致),再根据错误提示解决。下面列出几种常见的连接问题:
1、 ORA-12541: TNS: 没有监听器
显而易见,服务器端的监听器没有启动,另外检查客户端IP地址或端口填写是否正确。启动监听器:
$ lsnrctl start
或
C:lsnrctl start
2、 ORA-12500: TNS: 监听程序无法启动专用服务器进程
对于Windows而言,没有启动Oracle实例服务。启动实例服务:
C:oradim –startup -sid myoracle
3、 ORA-12535: TNS: 操作超时
出现这个问题的原因很多,但主要跟网络有关。解决这个问题,首先检查客户端与服务端的网络是否畅通,如果网络连通,则检查两端的防火墙是否阻挡了连接。
4、 ORA-12154: TNS: 无法处理服务名
检 查输入的服务名与配置的服务名是否一致。另外注意生成的本地服务名文件(Windows下如D:oracleora92networkadmin tnsnames.ora,Linux/Unix下/network/admin/tnsnames.ora)里每项服务的首 行服务名称前不能有空格。
5、 ORA-12514: TNS: 监听进程不能解析在连接描述符中给出的 SERVICE_NAME
打开Net Manager,选中服务名称,检查服务标识栏里的服务名输入是否正确。该服务名必须与服务器端监听器配置的全局数据库名一致。
6、 Windows下启动监听服务提示找不到路径
用 命令或在服务窗口中启动监听提示找不到路径,或监听服务启动异常。打开注册表,进入HKEY_LOCAL_MACHINE/SYSTEM/Current ControlSet/Services/OracleOraHome92TNSListener项,查看ImagePath字符串项是否存在,如果没 有,设定值为D:oracleora92BINTNSLSNR,不同的安装路径设定值做相应的更改。这种方法同样适用于Oracle实例服务,同 上,找到如同HKEY_LOCAL_MACHINE/SYSTEM/Current ControlSet/Services/Oracle ServiceMYORACLE项,查看ImagePath字符串项是否存在,如果没有,则新建,设定值为d:oracleora92 binORACLE.EXE MYORACLE。
以上是Oracle客户端连接服务器端常见的一些问题,当然不能囊括所有的连接异常。解决问题的关键在于方法与思路,而不是每种问题都有固定的答案。
如何配置Oracle数据库监听
1、打开cmd输入netca。
2、选择【本地net服务名配置】→下一步。
3、选择【添加】→下一步。
4、在【服务名】中输入你想要连接的服务器上的oracle服务的名字→下一步。
5、选择【tcp】→下一步。
6、在【主机名】中输入你想要连接的服务器ip,端口号不变→下一步。
7、选择【进行测试】→下一步。(当然你也可以选择不测试)
※1测试如果不通过,点击【更改登录】输入一个肯定能登入的【用户名】和【口令】→确定,出现【正在连接...测试成功。】表明测试成功。
※2测试不通过的话,点【上一步】确认你写的【服务名】和【主机名】,确认无误的情况下,确认你要连接的服务器oracle监听服务已经打开。
8、在【net服务名中】输入你想要使用的本地的服务名→下一步。
※就是【sqlplus
user/passwd
@本地服务名】。
9、选择【否】→下一步。
10、出现【net服务配置完毕】字样→下一步。
11、点击【完成】完成服务配置。
12、在上面服务配置完成以后,在cmd中输入如下命令即可远程登录oracle服务器:
sqlplus
user_name/password@本地服务名
一定记住,上面的本地服务名是你第8步写的服务名。
13、如果sqlplus
能够进入,PLSQL
Developer也就可以了。
---
以上,希望对你有所帮助。
oracle11g安装教程完整版
在本教程中,我们将逐步介绍如何下载Oracle 11g数据库并演示如何安装在Windows 10 64位机器上,以便在系统中学习和实践PL/SQL编程。下载并安装Oracle数据库首先,需要到Oracle官方网站下载Oracle数据库方法如下:
1、在电脑上安装Oracle数据库。解压文件得到一个database文件,双击setup.exe程序。
2、出现INS-13001环境不满足最低要求提示,先点击“否”,去修改一下配置
3、进入配置安全更新界面,将电子邮件置空,并取消选中安全更新选项,之后单击“下一步”
4、弹出尚未提供电子邮件地址对话框,单击“是”
5、进入安装选项界面,选择“创建和配置数据库”,接着点击“下一步”
6、进入系统类界面,选择“桌面类”,点击“下一步”
7、进入典型安装界面,Oracle安装目录建议在D盘,输入管理口令(符合标准的口令为:大写、小写、数字组合)
8、进入先决条件检查界面,等待检查结果。
9、检查完成之后,就进入概要,点击“完成”开始安装
10、进入安装产品界面,等待安装(需要一段时间,取决于电脑配置),如果电脑上面安装安全卫士,还会弹出提醒,千万要记得允许,不然不会成功
11、在口令管理界面,找到SCOTT,去掉签名勾选,输入口令;这是由于SCOTT属于敏感账户,有入侵风险。
12、安装完成
13、可以用navicate进行连接,主机输入:localhost,用户名:system,口令:第七步设置的,然后点击连接测试,跳出连接成功,到此Oracle安装成功。
Oracle监听器配置:
选中树形目录中监听程序项,再点击左上侧“+”按钮添加监听程序,点击监听程序目录,默认监听器名称是LISTENER。选中名称,选中窗口右侧栏下拉选项中的“监听位置”,点击添加地址按钮。在出现网络地址栏的协议下拉选项中选中“TCP/IP”,主机文本框中输入主机名称或IP地址,端口文本框中输入数字端口,也可自定义任意有效数字端口。
相关文章
发表评论
评论列表
- 这篇文章还没有收到评论,赶紧来抢沙发吧~